I recommend creating VCards of your contacts, importing them to your iCloud account and then that way you never run into this matter in the future as these contacts will then be stored on your iCloud email account if you have one available. When you transfer contacts from Gmail to iCloud, if you have the same contacts on both services, there will end up being duplicates. In such a case, ContactsMate can prevent duplicate contacts. After you finish the process above, select the iCloud group in the sidebar and click the Scan button in the toolbar.
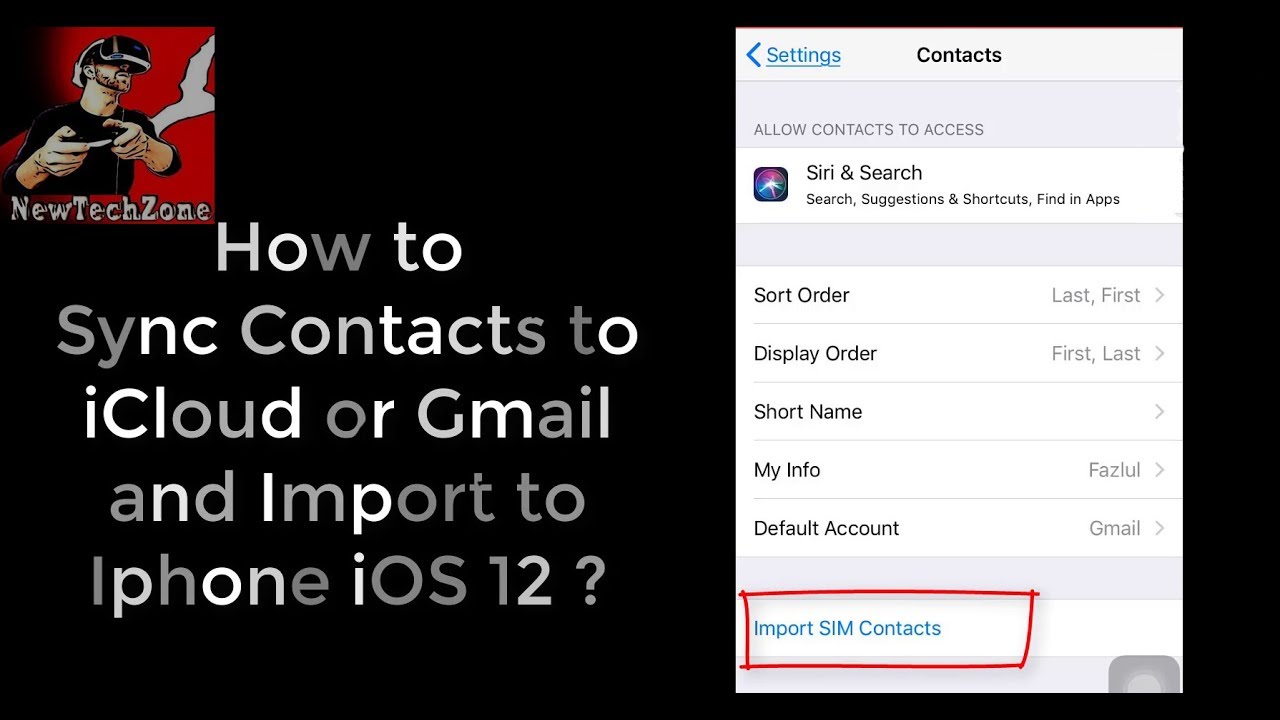

While you can sync both Gmail and iCloud contacts to one iPhone, copying Gmail contacts to iCloud was until now only possible via exporting the Gmail contacts to a vCard file on a computer and then manually importing the contacts to iCloud. Using the latest version of CopyTrans Contacts, you can now easily copy contacts from a Gmail account to iCloud in just a few clicks.
Export Contacts From Gmail To Yahoo
Here’s how to copy Gmail contacts to iCloud

Download CopyTrans Contacts from the following page:
Copy Gmail contacts to iCloudInstall the program. If you need help installing CopyTrans Contacts, please refer to this article
Run CopyTrans Contacts and connect the iPhone, iPad, or iPod Touch
You would fist need to connect both the Gmail and iCloud accounts with CopyTrans Contacts. To do so, go to “More > Cloud setup”
Click “+ New connection” and select “Gmail”
Enter your Gmail account credentials, and give the connection a name, for example “Gmail account”. Make sure that the “Contacts” box is checked and click “Add account”
NOTE: If you experience trouble connecting your Gmail account, please read this article.
Now connect the iCloud account by clicking “+ New connection > iCloud”
Enter your iCloud account credentials, make sure the box next to “Contacts” is checked and click “Add account”
NOTE: If you experience trouble connecting your iCloud account, please read our troubleshooting article.
Close the Cloud setup window and let your iPhone data load fully. You can now see both your Gmail and iCloud contacts in CopyTrans Contacts’ main program window. The Gmail contacts will be marked with a small envelope icon, while the iCloud contacts will be designated with a small cloud icon
To copy the Gmail contacts to iCloud, simply select the respective contacts, right click and choose “Copy to…”. Then select the iCloud account.
NOTE: By selecting “Copy to… > iCloud account” you will essentially copy the selected Gmail contacts to iCloud. The copied contacts are kept in the Gmail account. You can instead choose “Move to… > iCloud account” which transfers the selected contacts to iCloud and deletes the original entries from the Gmail account
All selected Gmail contacts are now copied to iCloud. You can verify this by the small cloud icon which now appears next to the copied contact entries
If you enabled Gmail contact sync on the iPhone, you can avoid the same contact from being shown twice on the device by disabling the Gmail contact sync. To do so, on the iPhone, navigate to “Settings > Mail, Contacts, Calendars” and tap the Gmail account which you use to sync contacts
Place the Contacts slider switch from ON to OFF and tap “Delete from My iPhone”. Make sure you have all of your Gmail contacts loaded up in iCloud before tapping “Delete”
Finally, if you no longer wish to have the Gmail contacts listed in CopyTrans Contacts, navigate to “More > Cloud setup”
Select the Gmail account, uncheck the box next to “Contacts”, and click “Apply”.
After you restart CopyTrans Contacts you will only see the iCloud contacts
How To Transfer Email Contacts To Gmail
This is how to copy Gmail contacts to iCloud via CopyTrans Contacts.

Comments are closed.