- Pylint Syntax Error Visual Studio Code
- Pylint Cv2 Visual Studio Code
- Uninstall Pylint Visual Studio Code
- Pylint is installed as a system package (apt-get install python3-pylint). Install the Visual Studio Code Python plugin. In VSCode, go to File Preferences Extensions. Look for an extension called Python with the identifier ms-python.python; install and enable it. If you prefer, the installation can also be done, faster, from command line.
- Running Pylint on your project's code can be automated using Apycot, Hudson or Jenkins. The underlying Astroid library doesn't understand your code? Contribute a patch to pylint-brain. Running from the command line. Running in Eclipse with Pydev.
Remove unreachable code refactoring.; 2 minutes to read; m; g; j; m; g; In this article. This refactoring applies to: C#. What: Removes code that will never be executed. When: Your program has no path to a code snippet, making that code snippet unnecessary. Why: Improve readability and maintainability by removing code that is superfluous and will never be executed.
1. Unable to import (pylint)
- Scenario: You have a module installed, however the linter in the IDE is complaining about; not being able to import the module, hence error messages such as the following are displayed as linter errors:
- Cause: The Python extension is most likely using the wrong version of Pylint.
Solution 1: (configure workspace settings to point to fully qualified python executable):
- Open the workspace settings (settings.json)
- Identify the fully qualified path to the python executable (this could even be a virtual environment)
- Ensure Pylint is installed for the above python environment
- Configure the setting “pythonPath” to point to (previously identified) the fully qualified python executable.
Solution 2: (open VS Code from an activated virtual environment):
- Open the terminal window
- Activate the relevant python virtual environment
- Ensure Pylint is installed within this virtual environment
pip install pylint - Close all instances of VS Code
- Launch VS Code from within this terminal window
(this will ensure the VS Code process will inherit all of the Virtual Env environment settings)
2. Linting with xxx failed. …
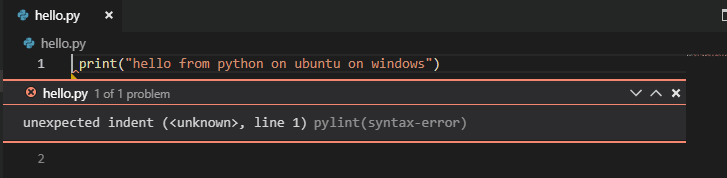
Listing could fail due to a number of reasons. Please check each of the following.

Bluestacks 2 download for mac. Cause: The path to the python executable is incorrect
Solution: Configure the path to the python executable in the settings.json
Cause: The linter has not been installed in the Python environment being used
Solution: Identify the Python environment (executable) configured in settings.json. Next install the linter(s) against this Python environment (use the corresponding Pip).
Cause: The Path to the linter is incorrect
Solution: If you have provided a custom path to the linter in settings.json, then ensure this file path exist.
Pylint Syntax Error Visual Studio Code
For further information on configuring Linters can be found here.
3. Ignore certain messages
It is possible you would like to ignore certain linter messages. This could be done easily.
Generally most linters support configuration files, hence all you need to do is create the relevant configuration file and ignore the appropriate error message.
If on the other hand the linters support the ability to ignore certain messages via command line args, this can be done as well.
Pylint Cv2 Visual Studio Code
Solution: Add relevant command line args to ignore certain messages
Here we’ll assume you use a TAB character as indentation of python code instead of 4 or 2 spaces.Pylint would generally display a warning for this with the error code W0312.
In order to disable this particular message all one needs to do is as follows in the settings.json file: Final cut 7 for mac torrent.
Note: You could apply the above configuration settings in your user settings file, so that it applies to all workspaces.
This saves you from having to define these settings for every single workspace (every time).
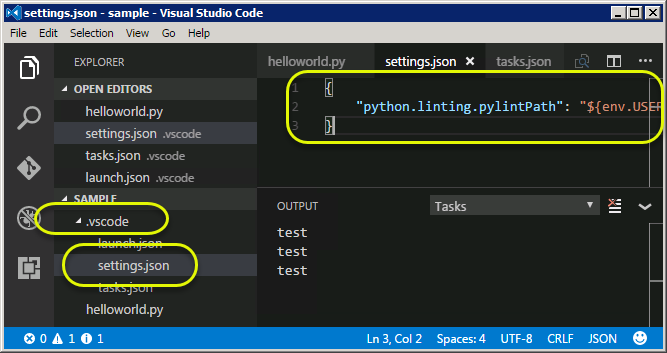
For further information on configuring Linters can be found here.
If you use Microsoft's Visual Studio Code or VSCodium to write Python, there is a good chance that you'll want to add Pyenv and Pylint to your setup.
Not sure? Pyenv is a handy tool for installing and running different versions of Python alongside each other on a single machine. Pylint is a Python code checker.
Out of the box, Visual Studio Code comes with basic syntax highlighting and that's about it. There is a simple way to make it step up its Python game and play nice with pyenv and pylint, the setup is just not very intuitive - so I'm posting my notes for your and my reference here.
This howto is written for the following scenario ..
- You run Debian or Ubuntu linux
- You have already installed Visual Studio Code
- Pyenv is installed in
/home/USERNAME/.pyenv/(i.e. pyenv's recommended path) - Your hypothetical project is in
/home/USERNAME/my-project/ - .. and this project needs to run Python 3.8.1 so you have installed it by running
pyenv install 3.8.1. - Pylint is installed as a system package (
apt-get install python3-pylint).

Install the Visual Studio Code Python plugin
In VSCode, go to File > Preferences > Extensions. Look for an extension called Python with the identifier ms-python.python; install and enable it. If you prefer, the installation can also be done, faster, from command line - just run ..
Point Visual Studio Code to the right Python interpreter
In VSCode's View menu, select Command Palette and search for Preferences: Open Workspace Settings (JSON). Selecting that option will create and open your project's .vscode/settings.json for editing.

Uninstall Pylint Visual Studio Code
Save the updated file. To confirm that your switch to Python 3.8.1 was successful, open VSCode's terminal (View > Terminal) and run ..
The output should say ..
Configure Visual Studio Code to use pylint
At this point, VSCode will start complaining that pylint is not installed. That's because it assumes it to be among your project's packages. That's not the case here, so let's go back to your project's .vscode/settings.json and tell VSCode to use the pylint3 you've installed earlier:
With this configuration, pylint will work - but it will now show you errors about imports. That's because it doesn't know which Python version you're using and where its packages are. Here's how you can tell it that:
Make sure the include the backslashes in the value for --init-hook - it won't work without them.
Save the file, and that's it! With this setup, VSCode will find your pylint executable and look for your packages in the right place.
Happy coding.

Comments are closed.