
× Search To properly display this page you need a browser with JavaScript support. | To begin working on your video project, you will first need to add some media files to the Editor. Open the Import tab The Import tab contains options for opening and creating media. To open it, click the Import button in the upper left-hand corner of the Video Editor window. The Import tab is the first one you see when you open Movavi Video Editor. If the media you want to use is stored in a file, use the buttons in the My files section or drag-and-drop media files straight from Windows Explorer onto the Timeline to add them to the project.
|
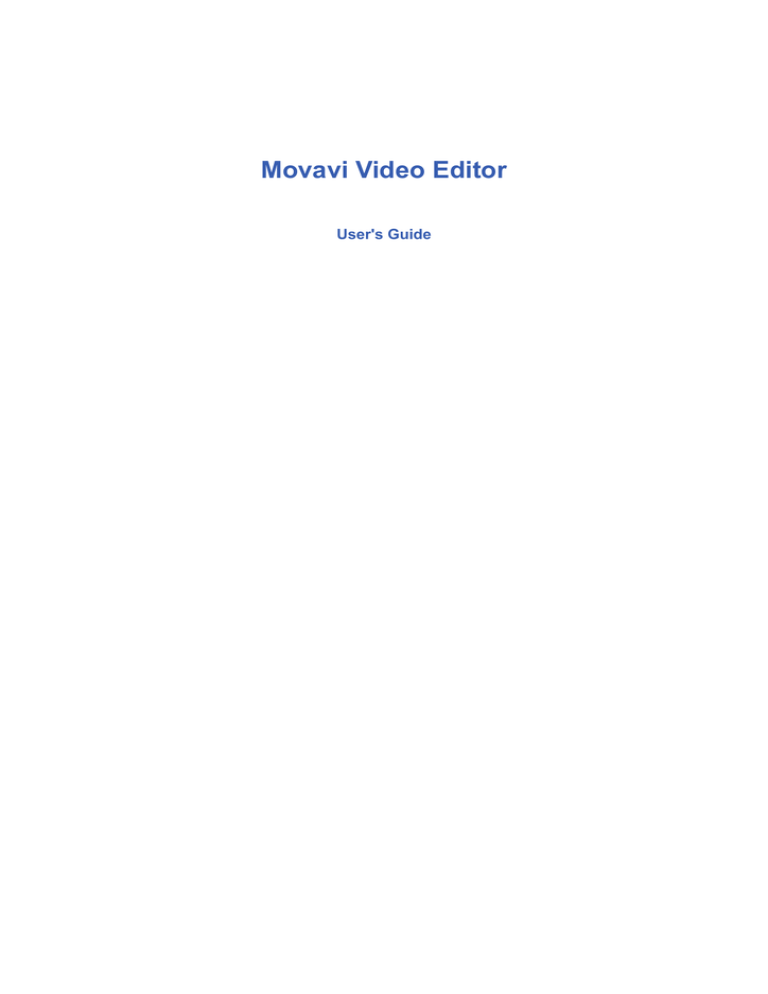

Free Movavi Media Player Download
With Movavi Media Player for Mac, you can forget about slowdowns when watching HD videos and enjoy the smoothest video playback. Watch videos in almost any format: MP4, MOV, AVI, FLV, WMV, WebM.
Movavi 3d Media Player 3.1 Crack
- Movavi have always sought to make the ability to access, edit and distribute media as easy as possible. Their powerful software with a friendly, easy-to-use interface gives anyone the chance to interact with audio and video on a professional level.
- As you can see from the table above, VLC media player and Movavi Video Converter have a lot in common: they are ad-free, can be installed on both Windows and Mac, and can convert video and audio files. However, these programs were initially meant to be used for different purposes. VLC’s primary task is media playback, whereas Movavi Video.

Comments are closed.